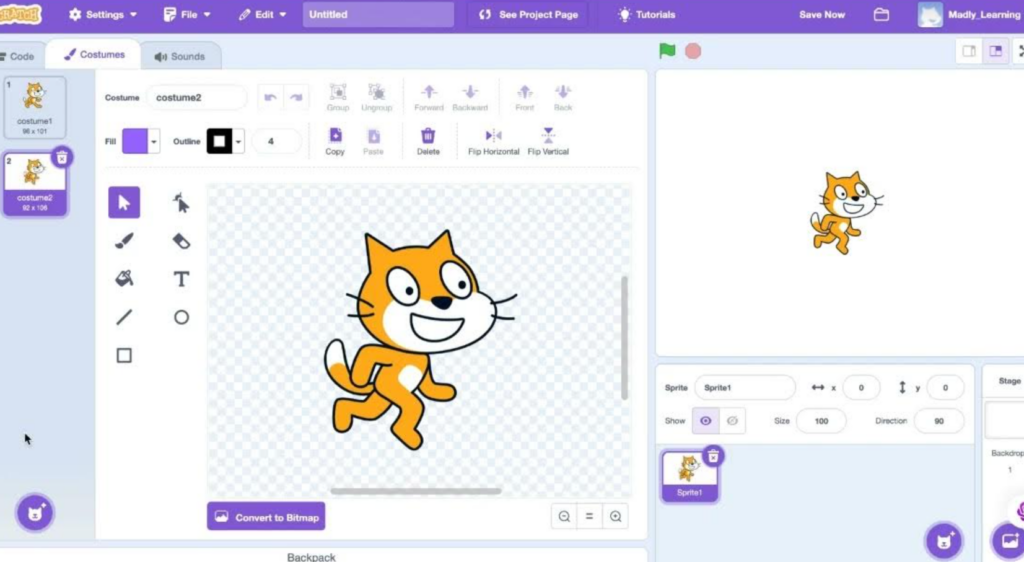Ever wished for the organizational power of a traditional paper planner combined with the flexibility of digital note-taking? That’s precisely what a digital planner offers. It’s a perfect blend of structure and adaptability, allowing you to manage your schedule, tasks, and goals in a dynamic, customizable way. Digital planners mimic the experience of using a physical planner, but with added benefits like easy navigation through hyperlinks, the ability to sync across your devices, and layouts you can tailor to your exact needs.
This guide provides a 7-step approach to designing and creating your very own digital planner from scratch. We’ll walk you through the entire process, from conceptualizing your planner’s purpose and layout to choosing the right software and exporting the finished product. You’ll learn how to create a planner that’s not only functional but also aesthetically pleasing and uniquely yours.
To get started, you’ll need to select a design program. Several options cater to different skill levels and budgets. Some popular choices include Keynote (for Mac users), Affinity Publisher, Adobe InDesign, Google Slides, PowerPoint, and Canva. Each offers a unique set of features, so you can choose the one that best suits your design preferences and technical expertise. We will discuss the pros and cons of these options later on.
Step 1: Plan Your Digital Planner’s Design
Before you even open your chosen design software, the most crucial step is planning. Think of this as creating the blueprint for your digital planner. A well-thought-out plan will save you time and effort in the long run, ensuring your final product is both functional and aesthetically pleasing.
First, identify the core purpose of your planner. What specific needs will it address? Are you creating a planner for daily task management, fitness tracking, project management, recipe organization, or something else entirely? Defining your niche will help you tailor the design and functionality. For example, a fitness planner might include workout logs and meal trackers, while a project management planner would focus on timelines, milestones, and task delegation.
Next, determine the types of pages you’ll need. A standard digital planner typically includes yearly, monthly, and weekly views. Consider whether you also want daily pages, note sections, or specialized trackers. Here are some common page types to consider:
- Yearly Overview: A single or two-page spread showing the entire year.
- Monthly Spreads: One or two pages per month, providing space for appointments, deadlines, and goals.
- Weekly Layouts: Choose a horizontal, vertical, or other layout that suits your planning style.
- Daily Pages: Optional, but useful for detailed scheduling and task lists.
- Notes Pages: Lined, grid, or blank pages for jotting down ideas, lists, or sketches.
Beyond the basics, consider incorporating extra pages to personalize your planner. These could include goal-setting worksheets, habit trackers, financial logs, gratitude journals, or anything else that aligns with your planner’s purpose. Don’t be afraid to get creative!
Now, let’s talk aesthetics. Choose a color scheme that resonates with you and reflects the planner’s overall tone. Do you prefer a minimalist design with neutral colors, a vibrant and colorful palette, or something in between? Browse design websites or social media platforms for inspiration. Look at color palettes and font pairings to find a style you love.
It’s also a good idea to research competitor planners. See what’s already available in your chosen niche. What features do they offer? What are their strengths and weaknesses? This research can help you identify opportunities to differentiate your planner and create something unique. Don’t copy, but let it inspire you.
Finally, before you dive into the digital design process, sketch out your initial ideas. You can do this on paper or using a digital drawing app. This doesn’t need to be perfect; it’s just a way to visualize your planner’s layout and structure. Create a rough wireframe, indicating the placement of different page elements and the overall flow of the planner. This visual guide will be invaluable as you move into the design phase. Think of it like a roadmap for your digital creation. This will help with visualizing and planning the process of designing your digital planner.
Step 2: Choose a Design Program
Now that you’ve meticulously planned your digital planner’s layout and features, it’s time to select the software that will bring your vision to life. The right program will not only make the design process smoother but also ensure your final product functions as intended. A crucial feature to look for is support for hyperlinking – this is what allows users to navigate quickly between sections of your planner. Your skill level is also a key consideration; some programs are more user-friendly than others.
Several popular options cater to a range of experience levels and budgets. These include Keynote (primarily for Mac users), Affinity Publisher, Adobe InDesign, Google Slides, PowerPoint, and Canva. When making your choice, consider factors like cost, ease of use, available features, and compatibility with your devices.
Canva is known for its user-friendly interface and readily available templates. It’s a great option for beginners or those who want a quick and easy design process. However, it’s important to note that Canva’s hyperlinking capabilities are limited. If you are comfortable creating your design in Canva, you can then import it into another program to add those hyperlinks.
Keynote, PowerPoint, and Google Slides are excellent choices for creating basic planner designs. They are relatively easy to learn and offer sufficient functionality for straightforward layouts. Keynote is free for Apple users, while PowerPoint is part of the Microsoft Office suite. Google Slides is a free, web-based option that works across different operating systems. These programs are great options because they work with both Mac and Windows, have customizable templates to make your planner complete with hyperlinks, and automatically saves your work (Google, 2024; Microsoft, 2024).
Affinity Publisher and Adobe InDesign represent more advanced options. They offer a wider array of design features, giving you greater control over the look and feel of your planner. However, these programs have a steeper learning curve. Affinity Publisher is a one-time purchase, making it a cost-effective choice for serious designers (Serif, 2024). Adobe InDesign, part of the Adobe Creative Cloud, requires a subscription but is considered an industry-standard tool for professional design (Adobe, 2024). These are very adaptable and can create digital planners that will make you want to plan everything.
Ultimately, the best design program for you depends on your individual needs and preferences. Carefully weigh the pros and cons of each option, considering your budget, technical skills, and the desired complexity of your digital planner. If the software you choose is too technical and requires lots of time to become familiar with its different functions, your planner may not turn out looking as good as you were hoping (Dyson, 2023). Some software are free and some are paid. If you choose paid software, make sure it fits your budget and needs.
Step 3: Create the Basic Structure
With your plan in hand and your design program open, it’s time to build the foundation of your digital planner. This step focuses on creating the overall look and feel, setting the stage for all the content you’ll add later. Think of it as building the frame of a house before you start decorating the rooms.
Start by designing the basic layout. Will your planner resemble an open book, a single page, or a spiral-bound notebook? This is your fundamental design choice. Use your program’s shape and drawing tools to create this basic form. For example, in many programs, you can create rectangles to represent pages. If you’re aiming for an open-book look, you might create two adjacent rectangles. For a single-page design, a single rectangle will suffice. A spiral-bound look can be achieved by adding smaller, rounded rectangles or circles along one edge to represent the rings.
Next, add elements to enhance the visual style. These details can make your digital planner feel more realistic or give it a unique, stylized aesthetic. Consider adding:
- Binder Rings: If you’ve chosen a spiral-bound look, create the appearance of rings. These can be simple circles or more detailed shapes. You might find pre-made graphics of binder rings online (Etsy is a good resource, as mentioned in previous research) that you can import into your design.
- Page Outlines: Subtle lines around the edges of your “pages” can add definition.
- Shadows: Adding shadows, particularly around the page edges or binder rings, can create a sense of depth and realism. Many programs offer shadow effects or tools to create them manually.
Consistency is key. Maintain a consistent color palette, drawn from your planning in Step 1, throughout your planner. Use the same design elements (like lines, shapes, or decorative accents) on different page types to create a cohesive look. If your chosen program offers “master slides” or “templates,” take advantage of them. These features allow you to create a basic design that is automatically applied to new pages, saving you time and ensuring uniformity.
Finally, consider adding decorative elements to the background. This could be a simple, solid color, a subtle texture, or a pattern. Just be sure that the background doesn’t distract from the planner’s content. The goal is to enhance the visual appeal, not to overwhelm it.
Step 4: Add Tabs and Navigation
Now that you’ve established the basic structure of your digital planner, it’s time to implement the key element that makes it truly *digital*: navigation. Tabs are the visual cues that allow you to quickly jump between different sections of your planner, mimicking the experience of flipping through a physical planner’s dividers. Effective tab design is crucial for user experience.
Start by designing the tabs themselves. Think about the main sections of your planner (e.g., monthly views, weekly views, notes, trackers). Each of these sections will need a corresponding tab. You can create these tabs using the shape tools in your chosen design program. While the specific steps will vary depending on your software (for example, in Canva, you would use the “Elements” option and select a suitable shape), the general principles remain the same.
Here’s a breakdown of the process:
- Shape Selection: Choose a shape that’s appropriate for a tab. Rectangles or rounded rectangles are common choices.
- Resizing and Positioning: Resize the tab to fit your planner’s design. You’ll likely need to create multiple tabs (e.g., 12 for each month), so plan the spacing accordingly. Position the tabs along the edge of your planner – typically the right side or top – for easy access.
- Text Labels: Add text to each tab to clearly indicate its corresponding section. For example, monthly tabs would have the month names (“January,” “February,” etc.), while other tabs might be labeled “Notes,” “Goals,” or “Tracker.” Ensure the text is legible and appropriately sized. You might need to rotate the text depending on the tab orientation.
- Grouping (Optional but Recommended): In many design programs, you can “group” the tab shape and its text label. This treats them as a single object, making it easier to copy, paste, and reposition the tabs.
- Visual Cues:** Consider adding visual cues to enhance usability. This could include:
- Shadows: Adding a subtle shadow to the tabs can make them appear to “pop out” from the page, creating a more three-dimensional effect.
- Color Changes: A common technique is to change the color of the currently selected tab. For example, if you’re on the “March” monthly page, the “March” tab might be a different color than the other tabs.
- Outlines or Borders: A thin outline or border can help define the tab’s boundaries.
- Consistency: Use consistent tab styles throughout your planner. This means using the same shape, font, and general design for all tabs. This creates a cohesive and professional look.
- “Home” or “Index” Tab: Consider adding a “Home” or “Index” tab. This provides a quick way to return to the main page or a table of contents of your planner.
By carefully designing and implementing your planner’s tabs, you create a user-friendly and intuitive navigation system. This is a critical step in transforming your static design into a dynamic and functional digital planner.
Step 5: Design Planner Inserts
Now comes the fun part: designing the individual pages, or “inserts,” of your digital planner. These are the pages where you’ll actually manage your schedule, track your progress, and jot down your notes. This step is where your planner truly takes shape and becomes a functional tool tailored to your specific needs.
You’ll be creating a variety of page types, depending on the plan you developed in Step 1. Common inserts include:
- Yearly Views: These provide a broad overview of the entire year, often on a single page or a two-page spread.
- Monthly Views: These typically dedicate one or two pages to each month, offering space for appointments, deadlines, and goals.
- Weekly Views: Choose a layout that suits your style – horizontal, vertical, or another format. These pages provide more detailed planning space for each week.
- Daily Views: If you need detailed scheduling, daily pages offer ample room for hourly breakdowns, to-do lists, and notes.
- Notes Pages: Include lined, grid, or blank pages for general note-taking, brainstorming, or sketching.
- Specialized Trackers: As per your plan, design pages for habit tracking, goal setting, financial logs, or any other specific needs.
You have two main approaches to creating these inserts. You can either design them from scratch using your chosen program’s tools, or you can leverage pre-existing templates. Many programs, including Canva, offer templates for common planner pages. If you use a template, be sure to customize it. Change the fonts, colors, and add decorative elements to match the overall aesthetic you established in earlier steps. Even with a template, make it *your own*.
If you’re designing from scratch, use the shape, text, and drawing tools in your program. For example, in Canva, you can find lines, boxes, and other shapes in the “Elements” section. While it might take a bit more time to arrange these elements, you have complete control over the layout and design. Refer back to the sketches you made during the planning phase (Step 1) to guide your design.
Regardless of your approach (template or from-scratch), keep these key principles in mind:
- Functionality:** Ensure each page layout is practical and easy to use. Think about how you’ll interact with the page. Is there enough space to write? Are the sections clearly defined?
- Consistency:** Maintain consistency in design elements across all your insert pages. Use the same fonts, colors, and decorative touches you established for the basic structure. This creates a cohesive and professional look.
- Customization:** Add personal touches! Include spaces for notes, to-do lists, inspirational quotes, or anything else that makes the planner feel uniquely yours.
Take your time with this step. Experiment with different layouts and designs until you’re satisfied with each page. Remember, this is the heart of your digital planner, so it’s worth investing the effort to get it right.
Step 6: Add Hyperlinks
This is where your digital planner truly comes to life. Adding hyperlinks transforms your static design into an interactive and user-friendly tool. Without hyperlinks, navigating your planner would involve tedious scrolling. Hyperlinks allow you to jump instantly between sections, mimicking the experience of flipping through a physical planner, but with the speed and convenience of digital technology. They are *essential* for a smooth and efficient digital planning experience.
The process of adding hyperlinks is generally similar across different design programs, although the specific steps and menu options may vary. You’ll typically be using the “Hyperlink,” “Link,” or a similarly named feature within your chosen software (Keynote, Affinity Publisher, Adobe InDesign, or PowerPoint). The core concept is to select the element you want to be clickable (a tab, a date, a piece of text, or a shape) and then link it to a specific page or section within your planner document.
Here’s a general outline of the process, followed by some program-specific tips:
- Select the Element: Click on the tab, text, shape, or date you want to make clickable. This is your “trigger” for the hyperlink.
- Access the Hyperlink Function: Find the hyperlinking feature in your program. This is usually done by right-clicking on the selected element and choosing an option like “Hyperlink,” “Add Link,” or “Link.” Alternatively, you might find it in a menu bar (often under “Insert” or a similar category).
- Choose the Destination: Specify where you want the hyperlink to go. Most programs will offer options like:
- This Document/This File/Current Document: Use this to link to another page within your planner.
- Page/Slide: Select the specific page number or slide number you want to link to.
- External Website/URL: (Optional) You can also link to external websites or resources if relevant to your planner.
- Confirm and Test: Once you’ve set the destination, confirm the hyperlink (often by clicking “OK” or “Apply”). *Crucially*, test the hyperlink to ensure it works correctly. Click on the linked element and verify that it takes you to the intended page.
Here’s how this applies to some popular programs, referencing the provided knowledge:
- Keynote, PowerPoint, and Google Slides: Generally, you’ll right-click on the element, select “Link,” and then choose the destination slide. In PowerPoint and Keynote, ensure that the shapes and text you’re linking are *ungrouped*, or the hyperlinks may not function correctly.
- Affinity Publisher and Adobe InDesign: These programs offer more advanced hyperlinking options, often found in a dedicated “Hyperlinks” panel or menu. You’ll typically select the text or object, then create a new hyperlink, specifying the destination page within the document.
- Canva: As mentioned earlier, Canva doesn’t natively support internal hyperlinks within a single document. You can still create a visually appealing planner in Canva, but the navigation will rely on scrolling. If you *must* have hyperlinks and started in Canva, you’d need to export your design (perhaps as a PDF) and then add the hyperlinks in a different program like PowerPoint or Keynote.
It’s important to be meticulous when adding hyperlinks. Ensure *every* tab, date, and any other relevant element is correctly linked. A single broken hyperlink can disrupt the user experience. Thorough testing is essential. Consider creating a checklist of all the elements you need to link to help you stay organized. A helpful tip is to list out all the pages on paper, outline what elements you want linked on each page, and create a mind map to visually identify what pages, tabs, text boxes, or shapes you want linked to other places in your planner.
You may also want to consider adding hyperlinks to external resources. For example, if you have a section for project management, you might link to a relevant website or online tool. Just be sure that any external links are accurate and up-to-date.
Step 7: Export and Test
You’ve designed your planner, added all the interactive elements, and now it’s time for the final, crucial step: exporting and testing. This ensures your digital planner functions flawlessly before you use it or share it with others.
First, export your final planner design as an interactive PDF file. This is the standard format for digital planners because it preserves the hyperlinks and allows for annotation in various apps. The specific export process will vary slightly depending on the design program you used. Generally, you’ll find an “Export,” “Save As,” or “Share” option in the menu, and you’ll choose “PDF” as the file type. Make sure you select the option that creates an *interactive* PDF, not a flattened or print-ready PDF. The interactive option is what preserves your hyperlinks.
Once exported, thoroughly test your planner. This is best done on a tablet using a PDF annotation app. Popular choices include GoodNotes, Noteshelf, and Notability. These apps allow you to write, highlight, and navigate your planner just as you would a physical one. To test, open the PDF in your chosen app. Then, systematically check *every* hyperlink. Click on each tab, date, and any other linked element to ensure it takes you to the correct page. This is vital; a single broken link can disrupt the entire user experience. If you find any errors, go back to your design program, correct the hyperlink, and re-export the PDF.
Beyond hyperlinks, check the overall layout and functionality within the annotation app. Is the text legible? Are the writing spaces large enough? Does the planner look and feel as you intended? Make any necessary adjustments to the design in your original design file and re-export as needed.
Consider the devices and apps your planner will be used on. While a standard PDF will work on most devices, you might want to create different versions optimized for specific screen sizes or aspect ratios. For example, a planner designed for an iPad Pro might have a different layout than one designed for a smaller tablet. Test on multiple devices if possible.
Finally, if you plan to sell your digital planner, thorough testing is absolutely essential. A well-designed, functional, and error-free planner will ensure customer satisfaction. Put yourself in the user’s shoes and use the planner extensively, checking every aspect of its functionality. This final quality check is the key to a successful digital planner product.
Final Thoughts: Unleashing Your Creativity with Custom Digital Planners
Creating a digital planner from scratch is a journey of personalization. It’s about crafting a tool that perfectly aligns with your unique needs and workflow. By following these 7 steps, you’ve gained the ability to design a planner that’s not just functional but also a reflection of your style and preferences. You have complete control – from the overall aesthetic to the specific layouts and features.
Remember the importance of thorough testing. Before you fully integrate your new planner into your daily routine, or share it with others, take the time to ensure every hyperlink works, every page layout is intuitive, and the overall experience is seamless. This diligence guarantees a smooth and productive planning experience.
More than just a tool, your digital planner is a testament to your creativity and organizational skills. Enjoy the process of designing something uniquely yours, and embrace the benefits of having a personalized organization system at your fingertips. With practice and experimentation, you can continue to refine your design skills and create even more sophisticated and personalized digital planners. The possibilities are endless, and the journey of digital planning is yours to explore.