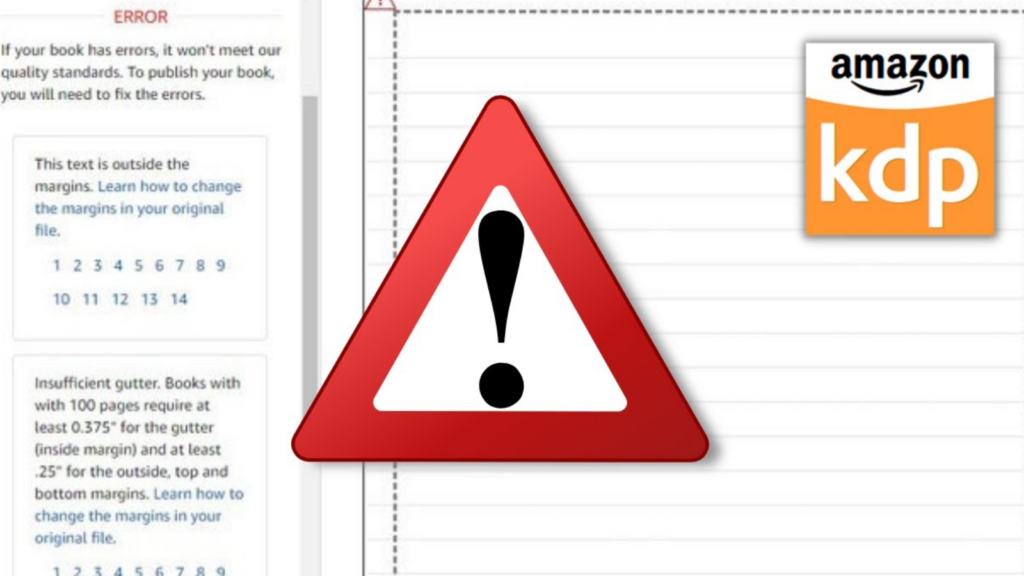Introduction: Understanding KDP Interior Processing Errors
Kindle Direct Publishing (KDP) is Amazon’s platform that allows you to self-publish books directly to the Kindle Store.
It’s a powerful tool that puts you in control of your publishing journey, from writing to formatting to selling your book.
However, like any platform, it has its quirks, and one common hurdle authors face is the dreaded “Error Processing Interior” message.
This message essentially means that KDP’s system encountered a problem while trying to process the interior file of your book (the manuscript itself).
This prevents your book from being converted into the proper format for Kindle devices and, consequently, from being published.
The error can stem from various issues, ranging from simple formatting inconsistencies to more complex problems with images, fonts, or even hidden characters within your document.
Fixing this error quickly is crucial. Until the “Error Processing Interior” message is resolved, your book remains unpublished.
This can delay your launch, impact your marketing plans, and, of course, prevent readers from accessing your work. The sooner you identify and address the root cause of the error, the sooner you can get your book out into the world.
1. Check File Format and Compatibility
One of the most frequent causes of the “Error Processing Interior” message is an incompatible or incorrectly formatted file.
KDP supports several file types, but each has specific requirements and potential pitfalls. Using the correct file format and adhering to KDP’s guidelines is crucial for a smooth upload.
KDP accepts the following file formats for your book’s interior:
- DOC/DOCX (Microsoft Word): These are generally the most reliable formats. However, even Word files can cause issues if they contain complex formatting, embedded objects, or unsupported fonts.
- PDF (Adobe Portable Document Format): PDFs can be used, but they are often more problematic for reflowing text on different Kindle devices. KDP recommends using PDF only if your book has a complex layout that absolutely cannot be achieved in a Word document (like graphic novels or certain types of textbooks). If you use a PDF, ensure it is optimized for print and doesn’t have security restrictions.
- EPUB: You can upload a professionally designed and validated EPUB file.
- HTML (HyperText Markup Language): If you’re comfortable with HTML, this can be a good option, but it requires careful coding to ensure proper formatting.
- MOBI: While KDP used to emphasize MOBI, it’s now less preferred. EPUB is generally the better choice for reflowable ebooks.
- KPF (Kindle Package Format): Created with Kindle Create.
The table below summarizes the supported file formats and their limitations:
| DOC/DOCX | Microsoft Word documents. | Complex formatting, embedded objects, and unsupported fonts can cause errors. Track Changes should be turned off and accepted. |
| Adobe Portable Document Format. | Best for fixed-layout books. Can be problematic for reflowable text. Must be optimized for print and have no security restrictions. | |
| EPUB | Reflowable ebook format. | Must be professionally designed and validated. |
| HTML | HyperText Markup Language. | Requires careful coding to ensure proper formatting. |
| MOBI | Kindle’s older format. | Less preferred than EPUB for reflowable ebooks. |
| KPF | Kindle Package Format. | Created using Kindle Create, simplifies formatting. |
Common Formatting Mistakes:
Here are some common formatting errors that can trigger the “Error Processing Interior” message:
- Excessive Use of Manual Formatting: Avoid using spaces or tabs for indentation. Instead, use paragraph styles. Similarly, don’t use multiple hard returns (pressing Enter repeatedly) to create spacing between paragraphs. Use the “Space Before” or “Space After” settings in your paragraph styles.
- Embedded Objects: Images should be inserted using your word processor’s “Insert” function, not copied and pasted. Avoid embedding other objects like charts or spreadsheets directly within the document.
- Unsupported Fonts: Stick to common fonts that are widely available. If you use a unique font, KDP might not be able to embed it properly, leading to errors.
- Complex Tables: Keep tables as simple as possible. Avoid nested tables, merged cells, or excessive borders.
- Hidden Characters: Sometimes, invisible characters (like non-breaking spaces or section breaks) can interfere with KDP’s processing. Use your word processor’s “Show/Hide ¶” feature (the paragraph symbol) to reveal these characters and remove any unnecessary ones.
- Track Changes: Ensure that “Track Changes” is turned off and all changes are accepted or rejected before uploading.
- Page Size and Margins: Use the correct page size and margins as recommended by KDP.
Verifying Your File:
- Use Styles Consistently: The best way to ensure proper formatting is to use Styles in Microsoft Word (or similar features in other word processors). Define styles for your headings, body text, block quotes, etc., and apply them consistently throughout your document. This creates a clean and structured document that KDP can easily process.
- Simplify Formatting: Remove any unnecessary formatting. The simpler your document, the less likely it is to cause problems.
- Preview: Before uploading, carefully review your document in your word processor’s print preview mode. Look for any formatting inconsistencies, odd spacing, or unexpected page breaks.
- Use Kindle Previewer: Download Amazon’s free Kindle Previewer tool. This allows you to see how your book will look on various Kindle devices and can help you identify potential formatting issues before you upload.
For detailed information on file format requirements, always refer to KDP’s official guidelines: KDP Help: Formatting Your Paperback Book (While this link specifically mentions paperbacks, the file format guidelines are generally applicable to ebooks as well). The guidelines are regularly updated, so checking them is essential.
2. Review Images and Graphics
Another frequent culprit behind the “Error Processing Interior” message is improperly formatted or incompatible images and graphics. KDP has specific requirements for images, and failing to meet these can halt the processing of your manuscript. Let’s break down the key areas to check:
Resolution: KDP recommends a resolution between 72 and 300 DPI (dots per inch) for images. While 300 DPI is generally preferred for print quality, images within the 72-300 DPI range are acceptable for ebooks. Lower resolution images might appear blurry or pixelated, especially on higher-resolution devices. Higher resolution than 300 DPI will be automatically downsampled by KDP.
Image Formats: The safest image formats to use are JPEG and PNG. These formats are widely compatible and offer good compression without significant quality loss. Avoid using certain types of TIFF files or EPS files, as these are often unsupported and can cause processing errors. GIF files should also be avoided for book interiors.
Color Profile: This is a crucial, often overlooked, aspect. Your images *must* use the RGB color profile. CMYK is intended for print and is *not* compatible with KDP’s ebook processing. If your images are in CMYK, they will likely cause an error, or the colors may appear incorrectly in the final ebook. Most image editing software allows you to check and convert the color profile.
Optimizing Images:
- Choose the Right Format: If your image is a photograph, JPEG is usually the best choice. For graphics with sharp lines and text, or images requiring transparency, PNG is often preferable.
- Resize Appropriately: Don’t use images that are significantly larger than they need to be. Large file sizes can slow down processing and potentially lead to errors. Resize your images to the actual dimensions they will appear in your book.
- Compress (Carefully): Image editing software often has options to compress images, reducing file size. Use moderate compression settings to avoid excessive quality loss.
- Use Image Editing Software: Programs like Adobe Photoshop, GIMP (free), Affinity Photo, or even online tools like Canva can help you optimize your images.
Checking Image Properties:
- Windows: Right-click on the image file, select “Properties,” and then go to the “Details” tab. You’ll find information about the image’s dimensions, resolution (DPI), and color representation (which indicates the color profile).
- Mac: Control-click on the image file, select “Get Info.” The “More Info” section will show the dimensions, resolution, and color profile.
Example Images:
The table below shows a comparison between an image that meets KDP’s requirements and one that doesn’t:
| Resolution | 300 DPI | 72 DPI |
| Format | JPEG | TIFF |
| Color Profile | RGB | CMYK |
| File Size | 500KB | 5MB |
By carefully reviewing your images and ensuring they meet these guidelines, you can significantly reduce the chances of encountering the “Error Processing Interior” message and keep your publishing process on track.
3. Examine Fonts
Font issues are another common reason you might see the “Error Processing Interior” message on KDP. While seemingly minor, the way fonts are handled in your document can significantly impact whether KDP can process your file correctly. The core problem often revolves around font embedding.
What is Font Embedding? When you use a font in your document, that font’s information needs to be included in the file so that it displays correctly on any device, regardless of whether that device has the font installed. This is called embedding. If a font isn’t properly embedded, KDP might substitute it with a default font, potentially altering your book’s layout and appearance. In some cases, it can cause the processing error.
Font Licensing: Before you even think about embedding, you need to consider font licensing. Not all fonts are free to use commercially, and even free fonts might have restrictions on embedding. Using a font without the proper license can lead to legal issues, and it can also cause problems with KDP. Always check the license of any font you use, especially if it’s not a standard system font. You can usually find licensing information on the website where you downloaded the font, or within the font file’s properties.
Troubleshooting with Standard Fonts: If you’re encountering the error, a good first step is to switch your entire document to a set of standard fonts like Times New Roman, Arial, or Calibri. These fonts are almost universally available and are highly unlikely to cause embedding issues. If the error disappears after switching to these fonts, it strongly suggests the problem was with one or more of the original fonts you were using. You can then try reintroducing your desired fonts one by one, testing the upload after each addition, to pinpoint the problematic font.
How to Embed Fonts in Microsoft Word:
- Open your Word document.
- Click on “File,” then “Options.”
- In the Word Options dialog box, select “Save.”
- Under “Preserve fidelity when sharing this document,” check the box that says “Embed fonts in the file.”
- You’ll see two options below that:
- “Embed only the characters used in the document (best for reducing file size)”: This is generally recommended.
- “Do not embed common system fonts”: You can usually leave this checked, as KDP should have no problem with standard system fonts.
- Click “OK.”
- Save your document.
How to Check if Fonts are Embedded in a PDF:
- Open the PDF in Adobe Acrobat Reader (or Pro).
- Go to “File” > “Properties.”
- Click on the “Fonts” tab.
- You’ll see a list of all the fonts used in the document. Each font should have “(Embedded)” or “(Embedded Subset)” next to it. If a font *doesn’t* say this, it’s not embedded, and that could be the source of your problem.
What if the Issue Persists? If you’ve tried embedding fonts correctly, switched to standard fonts, and checked your PDF (if applicable), and you’re *still* getting the “Error Processing Interior” message, the problem likely lies elsewhere. It could be a hidden character, a corrupted file, or a very subtle formatting issue that’s difficult to spot. Double-check all the other areas covered in this guide (file format, images, etc.). If all else fails, contacting KDP support directly might be necessary. They may be able to provide more specific guidance based on the error logs generated by their system.
For more detailed information on font licensing and embedding, you can refer to these resources:
- Font Squirrel’s Webfont Generator: https://www.fontsquirrel.com/tools/webfont-generator (While focused on webfonts, the principles of embedding are similar).
- Creative Bloq’s Guide to Font Licensing: https://www.creativebloq.com/features/font-licensing
4. Simplify Formatting and Structure
Sometimes, the “Error Processing Interior” error isn’t about the file type or individual elements like images or fonts, but rather the overall complexity of your document’s layout and structure.
KDP’s processing system can struggle with overly intricate designs, leading to errors. Think of it like this: the simpler and cleaner your document’s “skeleton,” the easier it is for KDP to “dress” it for Kindle devices.
Complex layouts often involve a combination of elements that, while individually might be acceptable, collectively overwhelm the processing system. Here are some examples of problematic layout elements:
- Nested Tables: Tables within tables can create a confusing hierarchy for KDP to interpret.
- Excessive Use of Columns: Multiple columns, especially with uneven widths or complex text wrapping, can cause processing issues.
- Floating Text Boxes: Text boxes that are not “in line” with the text can disrupt the flow and lead to errors.
- Overlapping Elements: Images or text boxes that overlap each other can create conflicts during processing.
- Heavy Use of Special Characters: While some special characters are acceptable, using too many, especially non-standard ones, can cause problems. Stick to standard characters whenever possible.
- Manual Page Breaks in Odd Places: Force page breaks only where absolutely necessary, such as at the end of chapters. Avoid using them to control spacing within a page.
If you’re using tables, and they’re causing issues, consider simplifying them. If the table is very complex, it might be faster to rebuild it from scratch with a simpler structure. Avoid merged cells, nested tables, and excessive borders. Use the table features in your word processor to create a clean, well-defined table.
Another area to examine is your use of special characters. While characters like em dashes (—) and en dashes (–) are generally fine, avoid using less common or non-standard characters. These can sometimes be misinterpreted by KDP’s system.
The general principle is to remove *any* unnecessary formatting. Ask yourself: “Is this formatting element absolutely essential for conveying the meaning or structure of my book?”
If not, remove it. This includes extra spaces, tabs used for indentation (use paragraph styles instead!), and multiple hard returns to create spacing (again, use paragraph styles). The goal is to create a clean, streamlined document.
Identifying Corrupted Sections: Sometimes, a specific section of your document might be corrupted, even if it looks fine visually. This can happen due to repeated editing, copying and pasting from different sources, or hidden formatting codes. A good troubleshooting step is to copy and paste sections of your document, one by one, into a new, blank document. Process the new document. If the error disappears, then you know the problem is within one of the sections you copied. Narrow it down by process of elimination until you have the problem area. You can then recreate that section from scratch, avoiding whatever hidden formatting was causing the issue.
Streamlining Your Document’s Structure:
- Use Heading Styles: Consistently apply heading styles (Heading 1, Heading 2, etc.) to your chapter titles and subheadings. This creates a clear hierarchical structure for KDP to follow.
- Use Paragraph Styles: Define paragraph styles for your body text, block quotes, and any other recurring text elements. This ensures consistent formatting and makes it easier for KDP to process your document.
- Break Up Long Paragraphs: Very long paragraphs can be difficult to read on Kindle devices. Break them up into smaller, more manageable chunks.
- Use Lists Appropriately: Use bulleted or numbered lists to present information in a clear and concise way.
By simplifying your document’s formatting and structure, you’re making it easier for KDP to process your file and convert it into a Kindle ebook. This proactive approach can save you time and frustration in the long run.
5. Check for Hidden Characters or Corrupted Data
Sometimes, the “Error Processing Interior” message stems from issues that are invisible to the naked eye: hidden characters or corrupted data within your document.
These gremlins can lurk in your file, disrupting KDP’s processing even if everything *looks* perfect in your word processor.
Hidden characters are non-printing characters like spaces, tabs, line breaks, and section breaks.
While some are necessary for formatting, others might be unintentional or remnants from copying and pasting text from different sources. These extra characters, or unusual combinations of them, can confuse KDP’s system.
Data corruption, on the other hand, refers to errors in the underlying code of your document. This can happen due to various reasons, such as software glitches, file transfer issues, or even repeated saving and editing. While the text might appear normal, the underlying structure might be flawed, causing KDP to reject the file.
Here’s how to use a plain text editor to reveal and address these issues:
- Save a Backup: Before making any changes, *always* save a backup copy of your original document. This ensures you have a working version to revert to if something goes wrong.
- Open in a Plain Text Editor:
- Windows: Use Notepad. You can find it by searching for “Notepad” in the Start menu.
- Mac: Use TextEdit. Make sure it’s in plain text mode. Go to “Format” > “Make Plain Text.”
- Copy and Paste: Select all the text in your word processor (Ctrl+A or Cmd+A) and copy it (Ctrl+C or Cmd+C). Paste it into the plain text editor (Ctrl+V or Cmd+V).
- Inspect: In the plain text editor, you’ll see your text without any formatting. This reveals any hidden characters that might be present. Look for:
- Extra spaces between words or at the ends of lines.
- Unusual characters that you don’t recognize.
- Large gaps of empty space that shouldn’t be there.
- Clean Up: Remove any unnecessary spaces, characters, or gaps. Be careful not to remove essential line breaks (the ends of paragraphs).
- Copy and Paste Back: Once you’ve cleaned up the text, select all of it in the plain text editor (Ctrl+A or Cmd+A) and copy it (Ctrl+C or Cmd+C). Paste it back into a *new*, blank document in your word processor (Ctrl+V or Cmd+V).
- Reapply Formatting: Now, you’ll need to reapply your formatting (headings, body text, italics, bold, etc.). Use Styles consistently, as recommended earlier. This is crucial for creating a clean, well-structured document.
- Recreate PDF (If Applicable): If you’re submitting a PDF, *do not* simply save the original document as a PDF again. This might reintroduce the same hidden characters or corruption. Instead, create a *new* PDF from the newly formatted document you created in step 7.
KDP-Compatible PDF Settings:
If you are creating a PDF, use these settings, if available, to maximize compatibility with KDP:
- PDF/A Compliance: If your PDF creation software offers PDF/A compliance, use it. PDF/A is an archival standard that ensures long-term preservation and compatibility.
- Embed Fonts: Make sure all fonts are embedded (as discussed in the previous section).
- No Security Restrictions: Do not set any passwords or security restrictions on the PDF.
- Optimize for Print: Choose settings that optimize the PDF for print quality, rather than web viewing.
- Resolution: Ensure images are within the 72-300 DPI range.
Checking for Data Corruption:
The process of copying your content into a plain text editor and then back into a word processor can also help address data corruption. By stripping away all formatting and then rebuilding the document, you’re essentially creating a “clean” version. If the original document was corrupted, this process often eliminates the corrupted elements, allowing KDP to process the file successfully.
Exploring Additional Support and Resources
Even after carefully checking your file format, images, fonts, and formatting, and even after hunting down hidden characters, you might still encounter the “Error Processing Interior” message. This can be frustrating, but don’t give up! There are additional resources available to help you get your book published.
When to Contact KDP Support: If you’ve exhausted all the troubleshooting steps outlined in this guide and you’re still facing the error, it’s time to contact KDP support directly. They have access to more detailed error logs and can provide specific guidance based on your situation. It’s particularly helpful to contact them if:
- You’ve tried all the recommended fixes, and the error persists.
- You suspect a bug or technical issue with the KDP platform itself.
- You’re unsure about a specific aspect of KDP’s guidelines and need clarification.
How to Contact KDP Support:
- Go to the KDP website (https://kdp.amazon.com) and sign in to your account.
- Click on the “Help” link, usually located at the top or bottom of the page.
- Browse the help topics or use the search bar to find information related to your issue.
- If you can’t find a solution, look for a “Contact Us” or similar button. This will usually lead you to a form where you can describe your problem and submit a request for assistance.
- Be as detailed as possible in your message. Include your book title, the specific error message you’re receiving, and the steps you’ve already taken to try to resolve it. The more information you provide, the better they can assist you.
KDP Community Forums: The KDP Community Forums are a valuable resource where you can connect with other authors, share experiences, and find solutions to common problems. Many experienced KDP users frequent the forums, and you might find that someone else has already encountered and solved the same error you’re facing. You can search the forums for existing threads or post your own question.
- Access the forums here: https://www.kdpcommunity.com/
Third-Party Resources: While KDP’s official resources and the community forums are the primary places to seek help, some reputable third-party websites and blogs offer helpful tips and tutorials on KDP publishing. Be cautious when using third-party resources, and always prioritize information from KDP itself. However, experienced self-published authors often share valuable insights on their blogs or in online communities.
Always Back Up Your Manuscript: Before making *any* changes to your manuscript, whether it’s to fix formatting issues or try a different file format, *always* create a backup copy. This is a crucial step that can save you a lot of heartache if something goes wrong during the editing process. Having a backup allows you to revert to a previous version if necessary.
The Bottom Line
Dealing with the “Error Processing Interior” message on KDP can be frustrating, but it’s a hurdle that’s usually overcome with careful troubleshooting. Remember, the core issues often boil down to 5 key areas: checking your file format and compatibility, reviewing your images and graphics, examining your fonts for proper embedding and licensing, simplifying your overall formatting and structure, and checking for any hidden characters or corrupted data.
Patience is key. Don’t rush through the process. Methodically work through each of the solutions presented. Start with the simplest fixes, like checking your file format and switching to standard fonts. Then, move on to more complex areas like image optimization and hidden character removal. It’s often a process of elimination, and taking your time to carefully examine each potential cause will increase your chances of success.
Remember to always back up your manuscript before making *any* changes. This simple step can save you a lot of stress and potential rework. You’ve put a lot of effort into writing your book, and with a little persistence, you’ll get past this error and see your work published. Keep going – your readers are waiting!